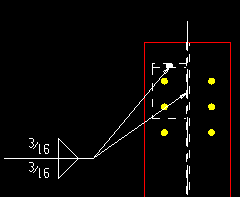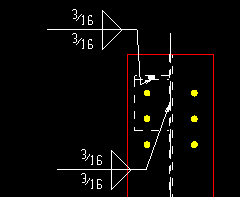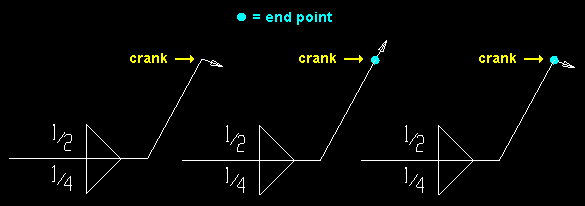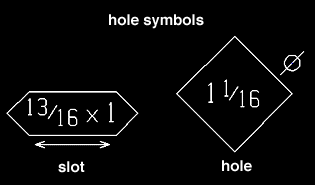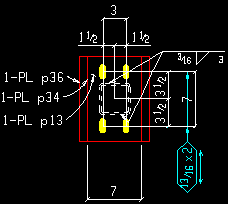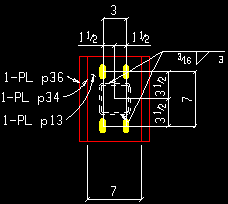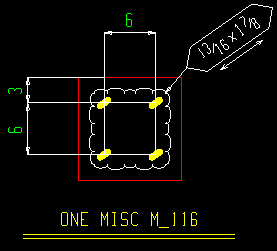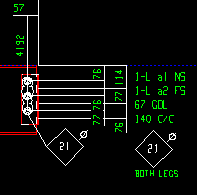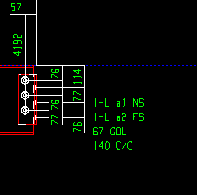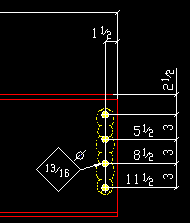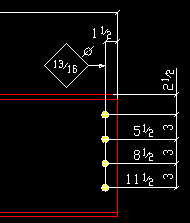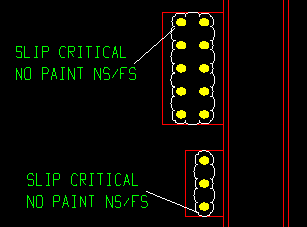Detailing Symbol Settings
- General Overview
- Tips and Tricks
- Related Tools
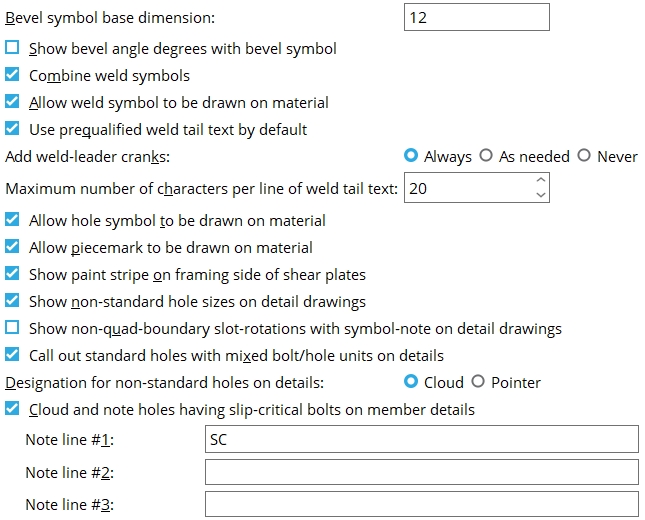
Bevel symbol base dimension: The distance that is to be reported as the longer dimension (Run or Rise) on a bevel symbol or in the Bevel on the Distance Ruler window. If the Rise is longer than the Run, the value entered here is reported as the Rise. The default base dimension for Imperial dimensioning is 12 inches. For Metric dimensioning, the default is 250 mm.
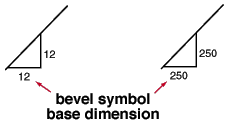
Show bevel angle degrees with bevel symbol: ![]() or
or ![]() . The selection made here applies to all bevel symbols (except Double-sided bevel symbols) in all drawings that currently exist in your current Job as well as to yet-to-be-created drawings.
. The selection made here applies to all bevel symbols (except Double-sided bevel symbols) in all drawings that currently exist in your current Job as well as to yet-to-be-created drawings.
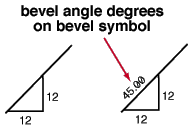
If the box is checked (
), bevel angle degrees will be shown on bevel symbols.
If the box is not checked (
), bevel angle degrees will not be shown on bevel symbols.
Combine weld symbols: ![]() or
or ![]() . The choice made here applies to weld symbols generated when you Detail Members.
. The choice made here applies to weld symbols generated when you Detail Members.
|
If this box is checked (
), weld symbols that are in close proximity to one another and which each have a single pointer that designates the same weld to a different edge of material will be combined into a single weld symbol that points to those same edges with multiple pointers.
If the box is not checked (
), weld symbols that are close to one another and which designate the same welds to different edges of materials will not be combined.
Allow weld symbol to be drawn on material: ![]() or
or ![]() . The choice made here applies to weld symbols generated when you Detail Members.
. The choice made here applies to weld symbols generated when you Detail Members.
If this box is checked (
), then on crowded details (where the weld symbol would otherwise have to be placed far away from the actual weld), auto detailing will instead place the weld symbol on the material.
If the box is not checked (
), member detailing will not place the weld symbol on the material under any circumstances.
Use prequalified weld tail text by default: ![]() or
or ![]() . The choice made here affects user-added welds that are created using Add Weld or Add Weld Layout in Modeling and, as a result, also affects whether or not prequalified tail text is shown for those welds on details. It also affects automatically detailed welds, but since there are no connection design routines that generate welds that would result in prequalified weld tail text being shown on the member detail, this option is, in effect, inconsequential for automatically detailed welds.
. The choice made here affects user-added welds that are created using Add Weld or Add Weld Layout in Modeling and, as a result, also affects whether or not prequalified tail text is shown for those welds on details. It also affects automatically detailed welds, but since there are no connection design routines that generate welds that would result in prequalified weld tail text being shown on the member detail, this option is, in effect, inconsequential for automatically detailed welds.
If this box is checked (
), the box for
Use prequalified weld tail text on the Add Weld window will be on (checked), by default, for welds that are subsequently added in Modeling.
If the box is not checked (
), the box for
Use prequalified weld tail text on the Add Weld window will be off (not checked), by default, for welds that are subsequently added in Modeling.
Add weld-leader cranks: ![]() Always or
Always or ![]() As needed or
As needed or ![]() Never. A weld-leader crank is a node or juncture near the pointer end of a weld leader line. The leader line may bend at the crank, or it may run straight across the crank. A crank on a straight leader line may be identified by an end point.
Never. A weld-leader crank is a node or juncture near the pointer end of a weld leader line. The leader line may bend at the crank, or it may run straight across the crank. A crank on a straight leader line may be identified by an end point.
|
Always instructs Detail Members to generate a crank at a point approximately the length of two arrow heads away from the tip of the arrow head at the end of a weld symbol's leader line. Even if the leader line is straight, a crank will be created, allowing you to manually bend the leader line at that juncture.
As needed instructs Detail Members to generate cranks only when the weld symbol is located opposite to the plane of the weld line it points to.
Never instructs Detail Members to never generate cranks on weld symbols.
Maximum number of characters per line of weld tail text: This sets the default value for Characters per line of symbol tail
Allow hole symbol to be drawn on material: ![]() or
or ![]() . This applies to hole symbols generated when you Detail Members.
. This applies to hole symbols generated when you Detail Members.
|
If the box is checked (
), then on crowded details (where the hole symbol would normally have to be placed far away from the actual hole), auto detailing will place the hole symbol (or slot symbol) on the material.
If the box is not checked (
), member detailing will not place the hole symbol on the material under any circumstances.
Allow piecemark to be drawn on material: ![]() or
or ![]() . This applies to piecemarks generated when you Detail Members.
. This applies to piecemarks generated when you Detail Members.
If this box is checked (
), then on crowded member details (where the submaterial mark would normally have to be placed far away from the material), auto detailing will place the piecemark on the material.
If the box is not checked (
), member detailing will place the piecemark as close to the material as possible, but not on it.
Show paint stripe on framing side of shear plates: ![]() or
or ![]() . This applies when you Detail Members.
. This applies when you Detail Members.
|
If the box is checked (
), a no paint symbol will be drawn with a pointer to the framing side of the shear plate. This can be done as a means of communicating the framing side to erectors in the field.
If the box is not checked (
), the no paint symbol is not drawn on subsequently generated member details.
Show non-standard hole sizes on detail drawings: ![]() or
or ![]() . This applies when you Detail Members. On submaterial details, non-standard hole sizes are always identified (regardless of your choice here).
. This applies when you Detail Members. On submaterial details, non-standard hole sizes are always identified (regardless of your choice here).
|
If the box is checked (
), the diameter of non-standard holes will be noted on subsequently generated member details. Non-standard holes are slots or oversized holes or standard round holes for bolt diameters for bolt diameters other than the Bolt diameter for Non-moment bolts set in Bolt Settings.
If the box is not checked (
), non-standard hole diameters will not be noted on automatically detailed member details.
Show non-quad boundary slot-rotations with symbol-note on detail drawings: ![]() or
or ![]() . This applies when you Detail Members with
. This applies when you Detail Members with ![]() Show non-standard hole sizes on detail drawings turned on.
Show non-standard hole sizes on detail drawings turned on.
|
If the box is checked (
), slots that are called out with a slot symbol will also have their rotation called out if the slot has a non-quad boundary rotation. For typical non-rotated situations like that shown in the examples above, a non-quad boundary rotation is something other than 0 or 90 degrees. The rotation is recorded to the Note text on the Hole Symbol Input window.
If the box is not checked (
), the rotation of a slot will not automatically be called out on with a note beneath its slot symbol.
Call out standard holes with mixed bolt/hole units on details: ![]() or
or ![]() . This applies to member details when the primary dimensioning Units are different than the Bolt diameter set for Non-moment bolts in Bolt Settings.
. This applies to member details when the primary dimensioning Units are different than the Bolt diameter set for Non-moment bolts in Bolt Settings.
|
|||||
Definition of standard hole: A standard hole is any round hole that is the standard diameter. SDS2 calculates the standard hole diameter from the Bolt diameter set for Non-moment bolts in Bolt Settings.
If this box is checked (
) and Show non-standard hole sizes on detail drawings is also checked, the diameter of a standard hole will be called out if it is in units that are different than the units of the Bolt diameter set in Bolt Settings. Hole units are different than bolt units when, for example, you have entered a Bolt diameter that is different than the primary dimensioning Units set in Drawing Presentation.
If the box is not checked (
) and Show non-standard hole sizes on detail drawings is also checked, only non-standard holes will be called out. You might do this, for example, if you are in a metric Job and the fabricator uses an imperial-size punch to fabricate the standard holes.
Designation for non-standard holes on details: ![]() Cloud or
Cloud or ![]() Pointer. This applies to member details only. On submaterial details, non-standard hole sizes are always identified with clouds. The standard hole size for a Job is based on the default non-moment Bolt diameter.
Pointer. This applies to member details only. On submaterial details, non-standard hole sizes are always identified with clouds. The standard hole size for a Job is based on the default non-moment Bolt diameter.
|
Select
Cloud if you want a cloud drawn around groups of non-standard holes.
Select
Pointer if you want a pointer (->) drawn to indicate a non-standard hole group.
Cloud and note holes having slip-critical bolts on member details: ![]() or
or ![]() .
.
|
The labels shown on this column detail were generated automatically during Detail Members based on entries made here. The entry made here to Note line 1 was SLIP CRITICAL. The entry made here to Note line 2 was NO PAINT NS/FS. Note line 3 was left blank. |
If this box is checked (
), then Detail Members clouds holes for slip-critical bolts and adds a callout consisting of a pointer and a label. The label consist of the Note line 1 text and Note line 2 text and Note line 3 text that is entered here. See the above example.
If the box is not checked (
), Detail Members will not cloud and note holes for slip-critical bolts.


- The position of these form buttons on the screen tells you what settings they apply to. Click here for more information.
- You can
Copy the settings on this screen, then
Paste those settings to a different screen of the same type.
- You can
Save the settings on this screen to a global folder that is used by your current version of SDS2. Give the file a name that will help other users identify its purpose. You can
Load a saved file to replace the settings on this screen with the settings that are stored in the file you select.
- When editing multiple screens at the same time, Paste and Load replace mixed entries to a single field with a single entry. Copy and Save ignore fields with mixed entries, treating them as if they have no entry or do not exist.
OK (or the Enter key) closes this screen and applies the settings.
Cancel (or the Esc key) closes this screen without saving any changes.
Reset undoes all changes made to this screen since you first opened it. The screen remains open.
- Automatic detailing (required to apply some selections)
- Bevel symbols (certain options on this window affect)
- Ruler (certain options on this window affect)
- Weld symbols (certain options on this window affect)
- Member details (some choices apply to this drawing type only)